ChatGPTの隠れた機能とは?

ChatGPTには、表向きに見える基本的な機能だけでなく、
意外と知られていない隠れた機能がいくつもあります。
これらをうまく活用すれば、さらに効率的で効果的な利用が可能になります。
隠れた機能を知ることで、ChatGPTの本来のポテンシャルを引き出し、
日常の作業や情報収集を大幅に効率化することができます。
たとえば、以下の便利な機能があります。
- スラッシュコマンドを使って画像生成を簡単に行う
- メモリ機能を活用して、過去のやり取りを記憶させる
- ショートカットキーで操作をよりスムーズにする
これらの機能を知っておくことで、
日々の業務を効率化し、時間を大幅に短縮することが可能です。
次に、それぞれの具体的な活用法をご紹介します。
率が上がり、時間も節約できます。次に、それぞれの具体的な活用法について説明していきます。
ChatGPTで画像生成を簡単に行う方法
ChatGPTはテキスト生成だけでなく、
画像生成にも対応しているため、デザインツールを使わずに素早く画像を作成できます。
これをうまく活用すれば、作業効率が大幅に向上します。
次に、具体的な手順を紹介します。
スラッシュコマンドで画像生成を効率化
画像生成の際、
通常は「画像を生成してほしい」といったリクエストを出す必要がありますが、
スラッシュコマンドを使えば簡単に生成が可能です。
以下の手順で、より効率的に画像を作成しましょう。
- スラッシュコマンドを入力して、画像生成のモードを選択
例:/画像生成 - 指定したい内容を短く入力
例:犬が走っている画像を3つ生成
これにより、長い文章を入力せずに一瞬で画像生成が行えます。
スラッシュコマンドを活用することで、作業がよりスムーズになります。
▼入力例
ChatGPTの検索機能で手軽に情報を収集
ChatGPTには検索機能も備わっており、
これを活用することで他のブラウザを開かずに、
必要な情報を直接収集できます。以下の手順で簡単に使用できます。
- スラッシュコマンドで検索モードに切り替える
例:/検索 - 検索したいキーワードを入力する
例:最新のITニュース
ChatGPTが自動でWebを検索し、必要な情報を素早く取得します。
この機能を使うことで、作業の効率が向上し、別途検索エンジンを開く手間を省けます。
▼入力例
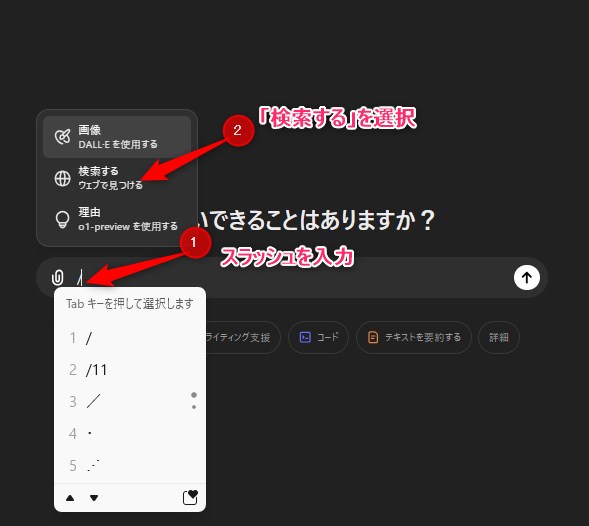
@マークでGPTモデルを切り替える
ChatGPTには、@マークを使ってGPTモデルを簡単に切り替える機能があります。
これにより、自分が利用したことのある特定のGPTモデルを瞬時に呼び出し、
その機能を活用できるため、業務の効率化が進みます。
この機能は、特定のモデルを使いたいときや、
複数のモデルを活用して作業を行いたい場合に便利です。
以下では、具体的な使い方と活用例を見ていきましょう。
利用したGPTモデルを簡単に呼び出す方法
ChatGPTでは、@マークを使用することで、
過去に利用したGPTモデルや保存済みのモデルを簡単に呼び出せます。
以下の手順で実行可能です。
- @マークを入力してからモデル名を続ける
例:@ニュースボット
すると、保存したGPTモデルや過去に使った
GPTがリストに表示され、選択できます。
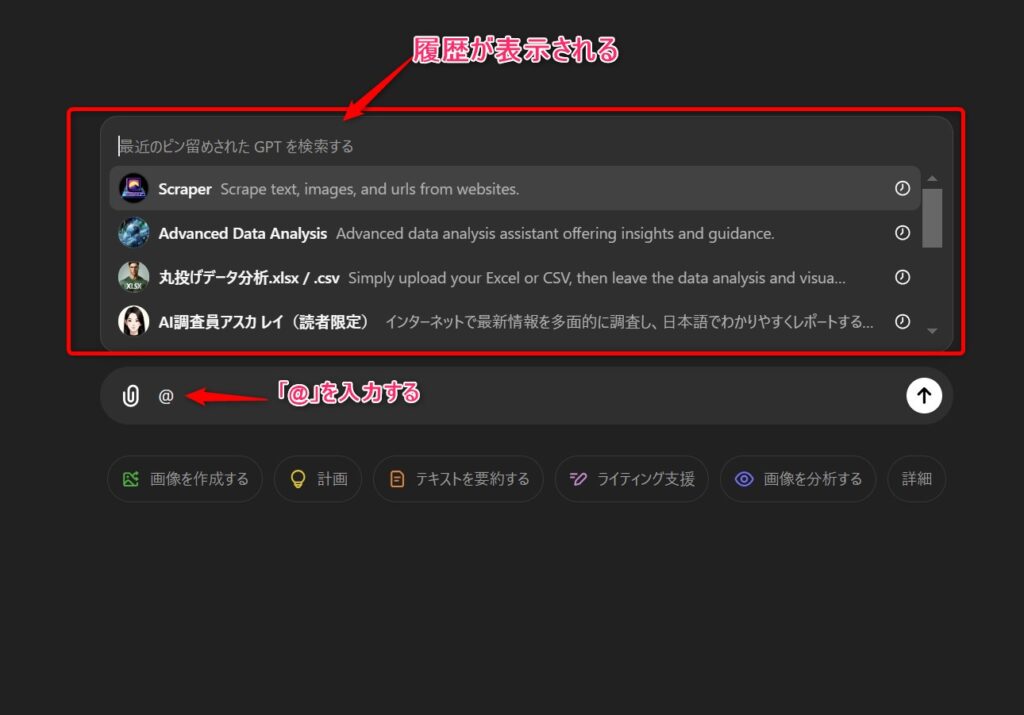
また、複数のモデルを同じ会話内で切り替えながら使用することも可能です。
この機能を活用すれば、特定の用途に最適なGPTモデルを瞬時に呼び出せるため、
作業の効率が大幅に向上します。
Macで使えるChatGPTの便利なショートカット
ChatGPTを使う際に、
Macのショートカットを活用することで、作業効率が飛躍的に向上します。
キーボード操作だけで多くの機能に素早くアクセスでき、
手間を減らしながら作業を進めることが可能です。
特に、日常的にChatGPTを利用している方にとって、
ショートカットの利用は直接的に時間の節約につながります。
キーボードショートカット一覧の表示
MacでChatGPTを使う際に便利な機能の1つが、
ショートカットキー一覧の表示機能です。
これを利用することで、頻繁に使用する機能をすぐに確認でき、覚えるのも簡単になります。
以下の手順で、ショートカット一覧を表示できます。
▼ショートカット一覧
- Commandキーとスラッシュキー(/)を同時に押す
これにより、ChatGPT上で利用可能なすべてのキーボードショートカットが一覧で表示されます。
たとえば、次のようなショートカットがあります:
- Command + Shift + O:新しいチャットを開く
- Command + Shift + C:最後の回答をコピーする
- Command + Shift + X:チャットを削除する
この機能を活用することで、操作がスムーズになり、作業を効率化できます。
ChatGPTをスムーズに操作できるため、手間を減らし効率よく作業を進められます。
ショートカットで操作を効率化する方法
ショートカットを使うことで、
マウスを使わずに素早く操作でき、作業効率が大幅にアップします。
Macユーザー向けの便利なショートカットをいくつかご紹介します。
▼Macユーザー向けの便利なショートカット
- Command + Shift + O:新しいチャットを開く
作業中にすぐに新しいチャットを開けるため、複数のプロジェクトを同時に進める際に非常に便利です。 - Command + Shift + V:前回の会話内容をコピーして別のチャットに貼り付ける
資料作成やリサーチ中の内容を再利用するのに役立ちます。 - Command + Shift + X:チャットをすぐに削除する
不要なチャットをすぐに消すことで、画面が整理され、ストレスなく作業を進められます。
これらのショートカットを覚えることで、
ChatGPTの利用がさらに快適になり、作業時間を短縮できます。
操作が一層スムーズになり、時間短縮に役立ちます。
特に日常的に利用している方には、ショートカット活用が効率化の鍵となるでしょう。
ChatGPTのメモリ機能で会話内容を記憶
ChatGPTのメモリ機能を使うことで、過去の会話を記憶させて、
自分に合ったカスタマイズが可能になります。
例えば、同じ会話の中で以前話した内容を覚えていてくれるため、毎回説明する手間が省けます。
これにより、作業効率を向上させ、よりスムーズなやり取りが実現できます。
メモリ機能を使って自分の好みにカスタマイズ
メモリ機能を活用すると、ChatGPTがあなたの好みやニーズを覚えてくれるため、
毎回個別の設定を行わなくても、自動的にカスタマイズされた対応をしてくれます。
例えば、次のような活用法があります。
▼活用例
- 自分の名前や使用目的を記憶させることで、毎回繰り返す必要がなくなる
- よく使うフレーズやトーンを覚えさせ、毎回同じ形式の文章を生成してもらう
- 特定の業界や情報に関する質問に素早く答えてもらえるようになる
このように、効率的な会話ができるようになりますので、
メモリ機能を積極的に活用するのがおすすめです。
▼手順
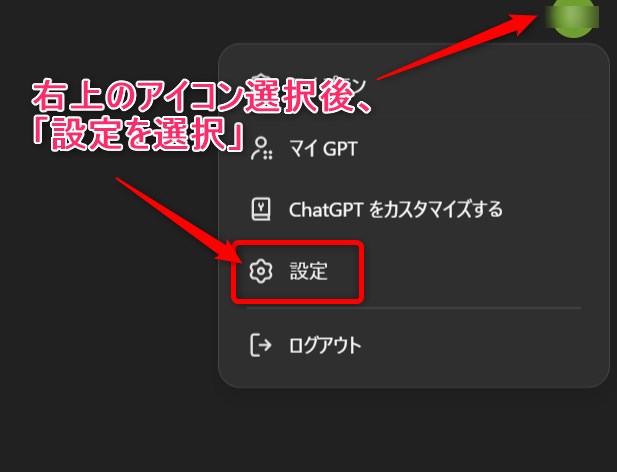
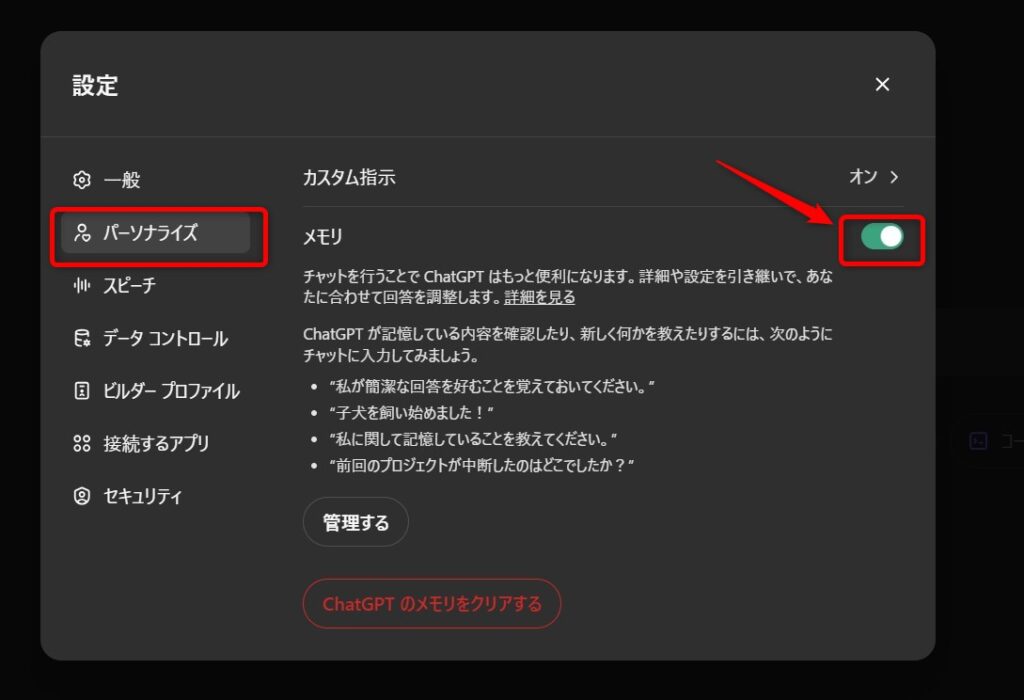
メモリをクリアしてリセットする方法
ChatGPTのメモリ機能は便利ですが、
リセットしたい場合もあるかと思います。
例えば、これまでの会話を一度リセットしたいときや、
他のプロジェクトに移る際に過去の情報を削除したい場合に活用できます。
▼手順
- 右上のアイコンをクリックし、設定メニューにアクセスします
- 「メモリを管理」の項目から、「全ての記憶を削除」を選びます
- 特定の会話だけをリセットしたい場合は、個別削除のオプションも活用できます
これにより、ChatGPTを初期状態に戻して、
新しい会話を開始する準備が整います。
▼手順
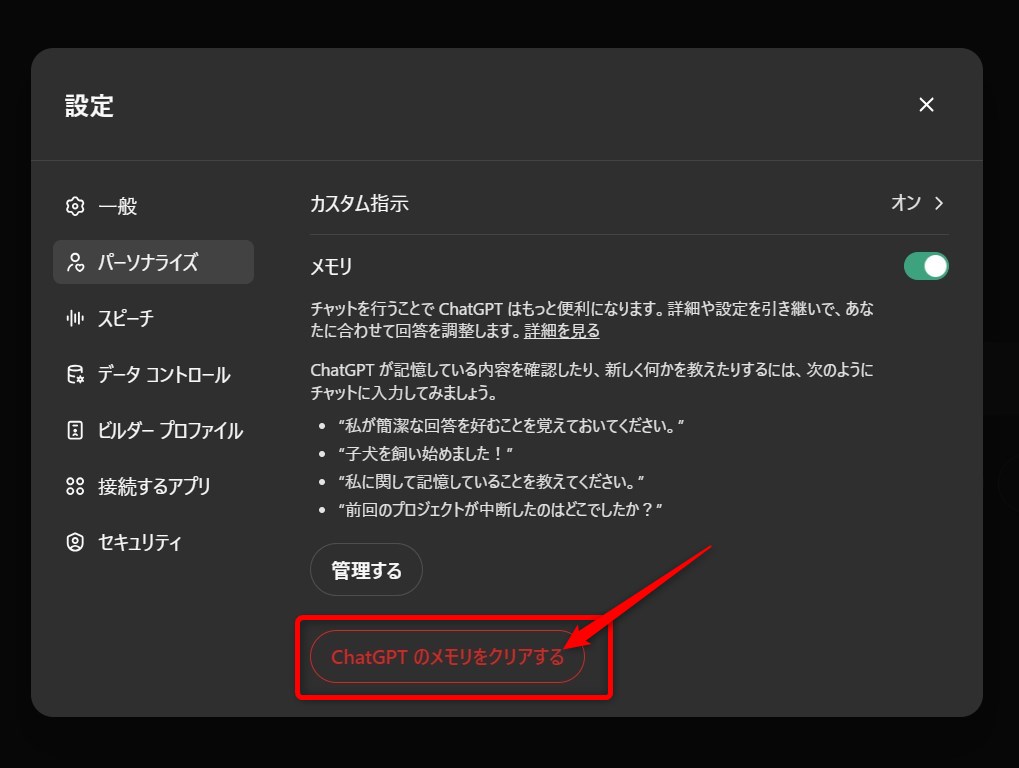
ChatGPTでショートカットキーを作る方法
ChatGPTを使う際に、擬似的なショートカットを設定することも可能です。
日常的に繰り返し行う作業を効率化するために、この機能は非常に便利です。
例えば、よく使うコマンドや特定のフレーズを簡単に呼び出すための
ショートカットを設定することで、作業がスムーズに進みます。
記憶を使って擬似的にショートカットを設定
ChatGPTでは、メモリ機能を活用してを作ることができます。
具体的には、特定の単語やフレーズをトリガーとして設定し、
それを入力することで一連のアクションを呼び出すことが可能です。
- トリガーとなるフレーズを決め、メモリに保存します
- 例えば、「会議用まとめ」と入力すると、定型文を自動生成させる
- 毎回入力する内容を自動化し、作業を効率化できます
この方法で、面倒な作業も素早く行うことができ、時間の節約に大きく貢献します。
ショートカットを使って作業を効率化
設定したショートカットを活用すれば、
日常的に行う業務やタスクの繰り返し作業を大幅に簡素化することができます。
以下のような場面で役立つでしょう。
▼役立つ場面
- よく使うメールの定型文をワンタッチで呼び出す
- 資料作成の要約を自動で生成させる
- リサーチ用の定型プロンプトをショートカットとして設定
これにより、同じ作業を何度も手入力する手間が省け、
仕事がより効率的になります。
ぜひ、活用して作業をスムーズに進めてください。
データコントロールでプライバシーを守る方法
ChatGPTを利用する際、プライバシー保護は重要です。
特に、AIがユーザーのデータを学習することでサービスが向上しますが、
その一方で個人情報が学習データに使われる可能性があります。
そこで、データコントロール機能を使って、
個人情報の保護を強化する方法を紹介します。
学習データの提供をオフにする手順
ChatGPTがあなたのデータを学習に使用しないようにするためには、
設定でデータ提供をオフにする必要があります。この手順は簡単です。
▼手順
- 右上のプロフィールアイコンをクリックし、設定メニューを開きます。
- 「データコントロール」のタブを選択します。
- 「全ての人のためにモデルを改善」の項目をオフにします。
この設定を行うことで、個人情報がAIに学習されないようになります。
データの提供に不安がある方は、
このオプションを活用することで安心して使用できます。
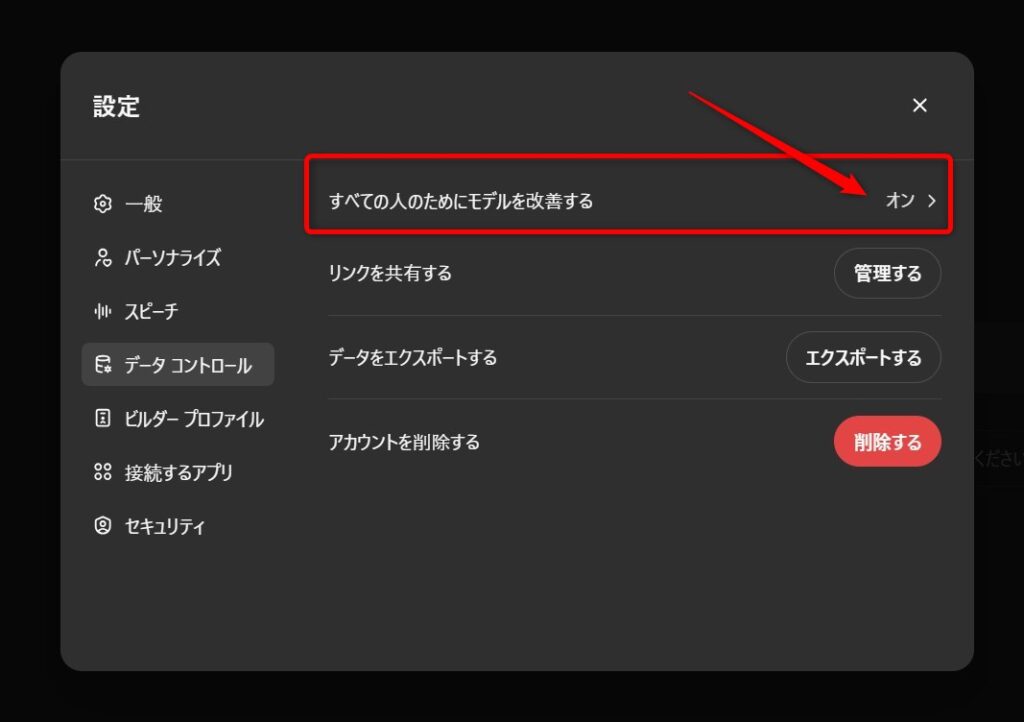
データコントロールで安全に利用する方法
データコントロール機能は、安全にAIを活用するために欠かせません。
この機能を使うことで、ユーザーの情報が第三者に利用されないように管理できます。
- 個人情報の提供を管理することで、プライバシーのリスクを最小限に
- 企業での利用など、データ保護が特に求められる場面でも安心して活用
- 必要に応じて、記録されたデータを削除する機能も活用可能
このように、データコントロールを適切に設定することで、
安心してChatGPTを利用できる環境が整います。
デスクトップ版のChatGPTで履歴を検索
ChatGPTのデスクトップ版を使うことで、
過去のやり取りを簡単に検索できる機能が追加されています。
特に、日々のやり取りが増えると、過去の会話を見返す必要が出てくることが多いですが、
これを効率的に行えるのがデスクトップ版の利点です。
過去のチャット履歴を簡単に検索
デスクトップ版では、過去のチャット履歴を手軽に検索できます。
例えば、以前に行った会話や情報を振り返りたいとき、
この機能を使うと簡単に探し出せます。
▼チャット履歴を手軽に検索
- 画面左上にある検索バーにキーワードを入力します
- 過去のチャットから、関連する会話をすぐに表示
- 知りたい情報ややり取りを、手間なく見つけることが可能
この機能により、時間をかけずに過去の重要なやり取りを即座に確認でき、
仕事や作業が効率的に進められます。
デスクトップ版の利便性を活かす方法
デスクトップ版ChatGPTの最大の魅力は、
追加機能を活用して作業効率を向上できる点です。
ウェブ版にはない機能があるため、
日常的にAIを活用する人にとってはデスクトップ版を使うことが一つの選択肢です。
- 履歴検索で過去のやり取りを簡単に探せる
- ショートカットキーを使った素早い操作が可能
- マルチタスクで作業を進めたい時に便利な画面分割機能
これにより、日々の業務をスピードアップし、
ChatGPTをさらに便利に活用できるでしょう。
ChatGPTでファイルを簡単にダウンロード
ChatGPTには、テキストや表を簡単にファイルとして保存できる機能が備わっています。
この機能を使うことで、会話内容や生成したデータを
後から参照しやすい形で保存することが可能です。
ビジネス文書や表計算データをすぐにファイル化できるため、
作業の効率化に役立ちます。
テキストや表をファイルとして保存する
ChatGPTのファイル化機能は、
特に長いテキストや表形式のデータを整理するのに便利です。
例えば、会話の中で作成したリストや表を簡単に
ExcelやMarkdownファイルに変換してダウンロードできます。
- 会話の内容をファイル化する際には「ファイル化して」と入力
- 表形式のデータはExcel形式で保存
- Markdown形式でテキストファイルに変換可能
これにより、作業の合間に発生したデータも整理して保存できるため、
あとで参照したり、共有したりするのが簡単です。
ファイル化機能を活用するコツ
ChatGPTのファイル化機能を効果的に使うためのコツは、
具体的な指示を出すことです。
例えば、表形式のデータを保存したい場合は、最初に表として出力させ、
その後に「ファイル化して」と指示を出します。
- 特定の形式(例:ExcelやCSVなど)を指定すると、必要に応じたファイルを作成
- テキストデータもMarkdown形式で簡単に保存できる
- 保存したデータを他のツールで活用する際にも便利
このように、スムーズにデータを保存して、
後からすぐに利用できる状態にしておくことが作業効率化に役立ちます。
日本語フォントを利用してグラフの文字化けを解消
ChatGPTで生成したグラフが文字化けしてしまう問題は、
日本語フォントが正しく適用されていないことが原因です。
この問題を解消するためには、日本語フォントをアップロードし、
グラフを日本語表示に変更する方法を使うとよいでしょう。
日本語フォントのアップロード方法
グラフの文字化けを防ぐためには、
日本語フォントをChatGPTにアップロードする必要があります。
この作業は簡単に行えます。
▼手順
- Google Fontsなどで日本語フォントをダウンロード
- ZIPファイルをそのままアップロードし、「日本語フォントを適用してください」と指示
- アップロードされたフォントが反映されることで、グラフが正しく日本語表示される
これにより、グラフや図表が見やすくなり、
資料作成などでの活用がさらに効果的になります。
Google fontはこちらから。
ChatGPTで一度に画像を複数生成する方法
ChatGPTは、一度に複数の画像を生成することが可能です。
この機能を活用することで、プロジェクトや資料作成時に
効率よくビジュアル素材を準備することができます。
設定次第で異なるバリエーションの画像を短時間で生成できるため、
クリエイティブな作業の効率が飛躍的に向上します。
連続画像生成の手順
複数の画像を生成する手順は非常にシンプルです。
まず、スラッシュコマンド(/)を使用し、画像生成を指定します。
次に、必要な指示を加えて、一度に複数の画像を生成させます。
▼プロンプト順
- /画像生成と入力して開始
- 「〇〇を連続で3枚生成して」と具体的な指示を出す
- これで指定した画像が一度に複数枚生成されます
連続して画像を生成することで、作業効率がアップします。
数を使ってパターンを増やす方法
さらに、ChatGPTの変数機能を活用することで、
同じテーマの画像でも異なるパターンを生成することができます。
これにより、よりバリエーション豊かな画像を得ることができ、
プロジェクトに合わせた柔軟な素材作りが可能になります。
- 例:「犬が公園で遊んでいる画像」「山の中で走っている犬」など、異なるシチュエーションを変数で指定
- 変数を使用して、3つの異なるパターンを生成
- 一度に複数のバリエーションを得ることで、資料やプレゼンの準備がスムーズに進む
この方法で、時間をかけずに異なるパターンの画像を用意できます。
まとめ: ChatGPTの隠れた機能を使いこなそう
ChatGPTには、日常的に使っているだけでは気づかない隠れた機能が数多く存在します。
これらの機能をしっかりと把握することで、
作業の効率化やクリエイティブな仕事の幅を広げることができます。
知っておくべき機能のまとめ
本記事で紹介したように、ChatGPTには画像生成やメモリ機能など、
知られていない便利な機能が豊富です。
- スラッシュコマンドで画像生成
- @マークを使ってGPTモデルを切り替え
- メモリ機能で会話内容を記憶
- デスクトップ版で履歴を検索
- データコントロールでプライバシーを保護
これらの機能を使いこなせば、作業の効率化はもちろん、
より質の高いアウトプットが可能になります。
効率的な活用のためのヒント
ChatGPTの機能を最大限に活用するためには、
定期的に新しい使い方を学び、実践することが大切です。
- ショートカットキーを活用して、操作を迅速化
- ファイル化機能を使って、生成したテキストやデータをすぐに保存
- プライバシー保護のために、データコントロール機能を定期的に確認
これらの機能を使いこなすことで、日常業務が劇的に効率化されます。
ぜひ、今回紹介した機能を活用し、ChatGPTを最大限に役立ててください。
ChatGPTの初心者向けの基本的な使い方
ChatGPTは、テキストを入力するだけで簡単に使い始めることができます。
初めての方でも戸惑うことがないよう、
以下のステップを参考にしてください。
- チャットボックスに質問を入力
- 画面下部のチャットボックスに、質問や話しかけたい内容を入力します。
- 例えば、「今日はどんな天気?」と入力してみてください。
- 送信ボタンをクリック
- 質問を入力したら、横にある「送信」ボタンをクリックします。
- これで、ChatGPTが質問に答えてくれます。
- 応答を確認
- 送信した質問に対して、ChatGPTが即座に応答します。
- 自然な会話形式で返答が得られるため、まるで人と話しているかのように感じられます。
- 追加の質問を入力
- さらに聞きたいことがあれば、同じように入力して会話を続けてください。
このように、ChatGPTは非常にシンプルで使いやすいツールです。
初めての方でも、直感的に操作ができ、すぐに結果を得られるのが魅力です。
ChatGPTを初めて使うためのガイドはこちらから




コメント